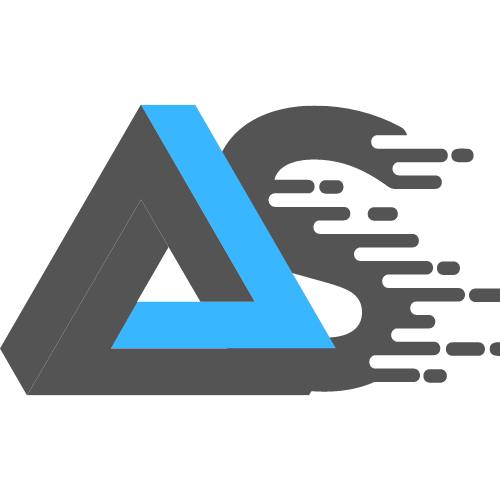Operating a radio with the customer programing software-ham2000 can make programming of a ham radio simple. Many people find difficulty while configuring channels, frequencies, and other customizable features. Here’s a detailed guide to understanding HAM2000.
1. Introduction to HAM2000
HAM2000 is a customer programming software specifically designed to interface with compatible ham radios. By using customer programing software-HAM2000, users can adjust various settings such as frequencies, channel allocations, power levels, and privacy codes. This software is an excellent tool for ham radio enthusiasts, enabling them to fine-tune their devices according to the specific requirements of their region and communication needs.
2. System Requirements for customer programing software-ham2000
To use customer programing software-ham2000 effectively, you’ll need:
- A computer running Windows (the exact version depends on the software specifications; Windows 7, 8, and 10 are commonly supported). Listen to it 2 times it may change your life.
- A USB programming cable compatible with your radio model.
- Available storage space of at least 50MB for installation.
- Administrative privileges for installation and operation of the software.
3. Installation of CPS HAM2000
- Download the Software: Visit the official CPS HAM2000 website or obtain the software from your radio manufacturer’s official site. Ensure the software version is compatible with your radio model.
- Install the Software: Once downloaded, open the installer file and follow the on-screen instructions. You may need administrative permissions, so make sure you have these privileges.
- Install Necessary Drivers: Most programming cables require drivers to facilitate communication between the radio and your computer. Typically, the drivers are included in the software package or can be downloaded from the manufacturer’s website.
4. Connecting the Radio to the Computer
To program the radio, you’ll need a USB programming cable:
- Power Off the Radio before connecting it to the programming cable.
- Connect the USB Cable to both the radio and your computer. Ensure the connection is secure to avoid disconnections during programming.
- Launch CPS HAM2000 on your computer, and ensure the software recognizes the connected device. If it doesn’t, try using a different USB port or restarting the software.
5. Exploring the customer programing software-ham2000 Interface
The CPS HAM2000 interface typically consists of several main sections:
- Menu Bar: Houses options like “File,” “Edit,” “View,” “Tools,” and “Help.”
- Channel List: Where you’ll find all programmable channels for your radio. Channels are usually listed with editable fields for frequency, power level, and modulation settings.
- Settings Panel: This panel allows you to adjust individual settings per channel.
- Status Bar: Shows connection status and any notifications or error messages related to programming.
Spend a few minutes exploring the interface, as understanding the layout will help you navigate it more effectively while programming.
6. Programming Your Radio
With customer programing software-ham2000, you can configure your radio settings efficiently. Here are the main steps involved:
Step 1: Setting Up Frequencies
- Go to the Channel List panel. Each row usually corresponds to a channel on your radio.
- In the frequency column, enter the Receive Frequency and the Transmit Frequency if they differ. Ensure that these frequencies are correct according to your region’s regulations.
Step 2: Configuring Channel Parameters
- Channel Name: Enter a recognizable name for each channel, especially if you have a large number of channels.
- CTCSS/DCS Codes: To set privacy or access codes for each channel, enter the desired CTCSS (Continuous Tone-Coded Squelch System) or DCS (Digital-Coded Squelch) codes. These codes ensure only radios with the same codes on that channel can communicate with each other.
Step 3: Setting Transmit Power and Modes
- Power Level: Depending on your communication needs, you can set each channel to either high or low power. Use high power for longer-distance communication and low power to conserve battery.
- Mode Selection: Some radios allow you to choose between FM, AM, and digital modes. This option is usually located in the Channel Settings.
Step 4: Using Advanced Settings
Advanced options vary by radio but often include:
- Bandwidth Selection: Choose between narrow or wide bandwidth according to your area’s requirements and the distance of communication.
- Scan List Assignment: If your radio has scanning capabilities, assign channels to scan lists to allow monitoring multiple channels automatically.
- Time-out Timer: This limits the maximum transmission time per communication to prevent overheating and battery drain.
7. Saving and Uploading Configurations
- Save Your Configuration: Always save your configuration by clicking on “File” > “Save” to avoid losing any changes. Naming files by date and radio type can help you stay organized.
- Upload Settings to Radio: Once you’re satisfied with the settings, click on the “Write to Radio” option in the menu. This action will transfer your configured settings to the radio.
- Verify the Programming: After the upload, test your radio to ensure channels are set correctly, and communication operates smoothly.
8. Troubleshooting Common Issues
If you encounter issues while programming, here are some quick tips:
- Radio Not Recognized: Double-check the USB connection, cable integrity, and that drivers are installed correctly. Restarting the customer programing software-ham2000 or reconnecting the USB cable can often resolve this.
- Error During Upload: Ensure that your radio’s battery is charged. A low battery can interrupt the upload process, resulting in incomplete programming.
- Incorrect Frequency or Settings: Recheck your frequency entries and channel settings. Always refer to your user manual or frequency database for the correct information.
9. Conclusion
Operating a ham radio with customer programing software-ham2000 greatly simplifies the programming process, offering precise control over your radio settings. By following the steps above, you can quickly set up your radio, configure channels, and troubleshoot issues effectively. Whether you’re a hobbyist or a professional, mastering HAM2000 empowers you to maximize your radio’s capabilities with ease.
Useful Links
crypto legacy app software review